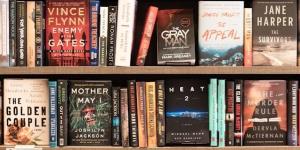Big Geek Daddy’s Tips to Keep Your PC Performing well. The frequency of performing these tasks is designed for the Geek that uses their computer everyday and wants to keep it in optimal shape. If you don’t use your computer that often then adjust your maintenance cycle accordingly.
Weekly
1. Run CCleaner
2. Backup – If you want to prevent a really large headache in case your Hard Drive crashes or your computer is destroyed do this weekly. Here’s some tips on How To Backup Your Computer.
Monthly
1. Check Hard Disk For Errors – Whenever a program crashes, or you suddenly lose power cause you’re not using the proper Electrical Protection, your computer might create errors on the hard disk. Over a period of time, the errors can slow down your computer and cause other errors. Windows includes a Disk Check program to check and clean any errors on your computer and to help keep it running smooth.
Depending on how big your hard disk is (I have a Big one…LOL) and how many errors it has this process could take anywhere from 30 minutes to 2 hours to complete so only do this when you won’t be needing to use the computer for awhile.
Select Start (lower left corner of screen)
My Computer – If My Computer isn’t in your Start menu then look on your desktop and
Double click it then right click on your hard drive and select Properties.
Select the Tools tab
then select the Check Now button under Error Checking.
A Check Disk box will appear and you’ll need to place check marks next to both:
Automatically fix file system errors.
Scan for and attempt recover of bad sectors.
Then click Start.
You should now get a message asking if you want to schedule a disk check the next time
you restart your computer. Click Yes.
Then go ahead and restart your computer. Note: This process usually takes about an
hour so only do it on a restart when you won’t need to use the computer for an hour or so.
2. Defragment Hard Drive – The more you use your PC, the more some files become broken into disparate parts scattered around your hard drive. Defragmenting rearranges each file’s pieces into a single continuous block for faster access. Think of it as a workbench that starts out with everything in place then gets messed up because the tools aren’t put back where they belong. They’re still there, it’ll just take longer to find them.
3. Check for Updates then run a Full System Scan using your AntiVirus product. – If you need AntiVirus protection please see my Free Virus Protection page for my suggestions.
4. Remove Unused Programs – Programs you don’t use anymore are like friends who have overstayed their welcome: You’re much happier after they leave. Not only will removing unused software free up Hard Disk space, but it could make Windows faster and more reliable.
Select Start, Settings, Control Panel and double-click on Add/Remove Programs.
Choose the program you no longer want on your computer and select “Change/Remove”
Yearly
1. Clean It – Buy a can of compressed air and use it to blow out all the dust buildup inside your computer. You should be able to remove one side panel to do this. Be sure not to shake the can of compressed air and hold the can upright while using it to clean the case. Heat is the number one killer of computers so by keeping the inside of your computer clean you reduce heat buildup on critical computer components.